bash
Table of contents
Intro
Further resources
- Explains each command and options: explainshell.com
- A cheat sheet of many
bashcommands and constructs: devhints.io/bash
At the top of any script file, it’s generally good practice to specify which shell you are using:
#!/bin/bash
Where am I?
Once you have opened a terminal, you will most likely end up somewhere like:
slug@13s:~$
The ~ (tilde) indicates you are in your home directory.
If you were in a folder called C within B within A within the home directory:
slug@13s:~/A/B/C$
Or if you wanted to get to that folder from some other location, trace it from home:
slug@13s:~/somewhere-else$ cd ~/A/B/C
slug@13s:~/A/B/C$
The root directory, /, is the starting point of your file system. The home directory and other system files trace their paths to the root.
slug@13s:~$ ls /
bin boot cdrom dev etc home lib ...
The root file system is the file system contained on the same disk partition on which the root directory is located; it is the filesystem on top of which all other file systems are mounted as the system boots up.1
| Location | |
|---|---|
. | Refers to the current directory, “here” |
.. | Parent directory, “up” |
~ | Alias for the home directory (long form: home/username) |
/ | Root directory |
/dev/null | Like a trash can, content written into it disappears |
See the cd command for specific information on moving around.
You can use TAB to autocomplete the name of a file/directory once you have entered enough information for it to autocomplete. If multiple files have the same prefix, TAB can at least cover the prefix.
Files and Redirection
File redirection is exactly what it sounds like: putting or taking content from a file. Input into a file is called stdin for “standard input” (including what you type into the terminal, think of Python’s input() function) and output from a file is called stdout for “standard output” (including what you see appear on the terminal, think of Python’s print() function). There is one more path for content to go through: stderr for “standard error” which is self-explanatory.
UNIX assigns file descriptors, which are integers, to files and processes for referencing. All UNIX processes will include stdin, stdout, and stderr. They are assigned as followed:
| Stream | File descriptor |
|---|---|
stdin | 0 |
stdout | 1 |
stderr | 2 |
These operators are used to redirect the file streams into other processes.
< | Redirect input (destination < source) |
> | Redirect output (source > destination), can manually specify to redirect stdout with 1> |
2> | Redirect stderr (stderr 2> another process or file) |
&> | Redirect both stdout and stderr (stdout/err &> another) |
For example, sending the content of text file a.txt into the sort command:
sort < a.txt
And then storing the sorted lines into b.txt:
sort < a.txt > b.txt
Pipelining
Pipelining allows for connecting the stdout of one process into the stdin of another without having to store an intermediate file/process. An analogy for this factory’s conveyer belt where each station (process) receives a partially built item (the stdout of the previous process going into its stdin) and adding onto it before passing it along (repeat).
The syntax for pipelining is read left-to-right, where each pipe is denoted with a vertical bar | and where the first item is the first source of input and the last item is the last destination. If a file destination is not specified, the output is usually printed onto the terminal.
input | first | second | third | output
For example, the following pipeline will:
- List out the contents of the current directory
- Sort out these contents alphabetically
- List out the first three items from the sort list of files
ls | sort | head -n 3
An alternative syntax to the previous sorted a.txt to b.txt example would be:
cat a.txt | sort > b.txt
Notice the last part required a > to write into b.txt.
Since this was a one step process, it may feel redundant.
Here’s a more realistic example: sorting alphabetically and counting word frequencies, and storing into b.txt:
cat a.txt | sort | uniq -c > b.txt
Commands
Google exists. However, resist the temptation not to learn what each command is doing from some Stack Overflow you found! If you use a command, you should be able to explain what it is doing.
UNIX has man (manual) pages for bash commands (and C functions too):
man echo
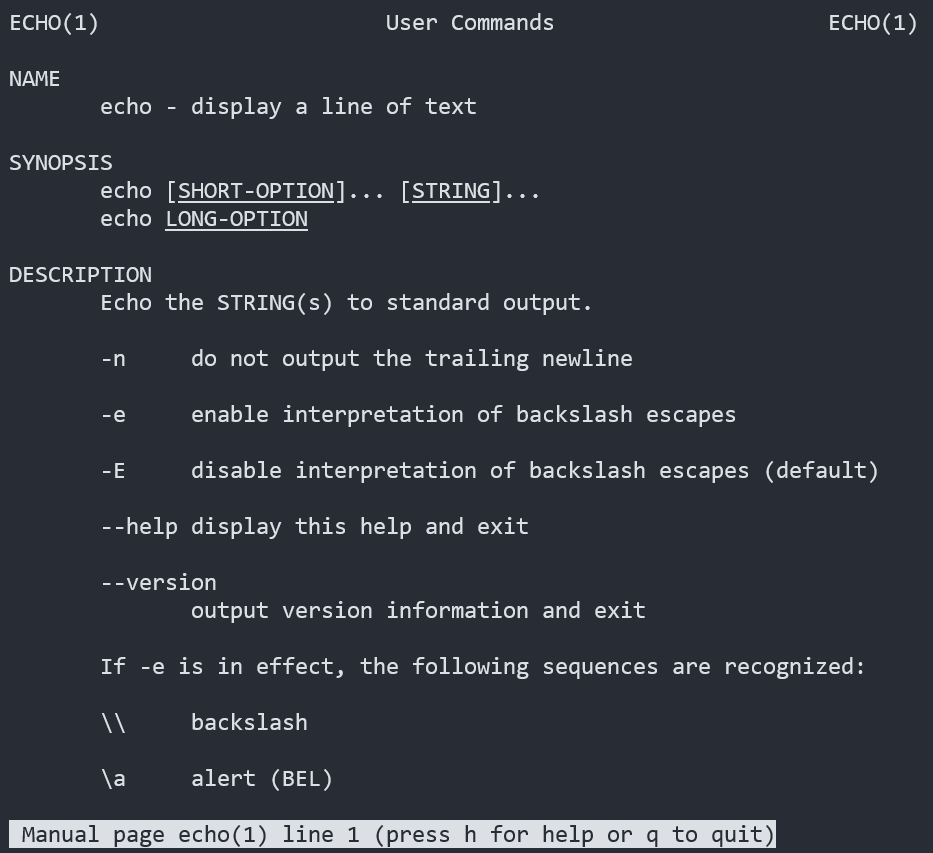
Command-Line
These are your basic tools for navigating your file system, and there’s tons more.
| Command | Purpose | Some Options |
|---|---|---|
clear | Clear your terminal screen! | |
ls | List contents of a directory (current if no other path specified) | -1: display vertically-a: display hidden-s: size of each file |
cd | Change directory | cd ..: go up to parentcd: no options, go to ~/ (home) |
mkdir | Make a directory (folder) | |
touch | Create a blank file (0 bytes) if it does not exist, or update the access and modification timestamps of an existing file | |
cat | Print out the contents of a file (stands for “concatenate”, since many files can be printed together at once) | |
mv | Move a file | |
cp | Copy a file | See also: scp and the lovely sftp |
rm | Remove a file/directory (CAREFUL!) | -r: recursive, for deleting folders |
echo | Print out a line | -e: recognize escape sequences like \t-n: omit the ending \n |
Try out this sequence of commands and observe the output, use ls to inspect the folders.
cd
ls -a1
mkdir step1
touch step1/a.txt
ls step1
cd step1
mkdir step2
cd step2
cp ../a.txt
cd ..
mv step2/b.txt .
ls step2
cd
ls step1
rm -r step1
ls -1
Bash commands can be run in succession on one line using &&: mkdir folder && cd folder. Note that if the first command fails, the rest do not execute (boolean short-circuiting!).
Utility commands
There are many, many more, but these should give you an idea of the types of commands that are available for use. I have purposely not included examples or options, as I want to encourage your own experimentation and research.
| Command | Purpose |
|---|---|
sort | Sort lines of a file (think: how can you sort individual words/tokens of a file?) |
tr | Translate the characters of one sequence into another (mapping abc -> def so all a’s become d’s, b’s become e’s, etc…). See other patterns like [A-Z] and [:upper:] |
uniq | Find the unique lines of a file (can get frequency counts too) |
head | Print the first number of lines of a file |
tail | Print the last number of lines of a file |
awk | Run commands on structured data. A rabbit hole, do some research to get an idea of its power. Tip: $NF refers to the last column, $(NF-1) refers to the second-to-last, etc. |
grep | Search with pattern matching, can be done on files or even whole directories. |
pwd | Print the current working directory’s path |
wc | Count the bytes (characters), lines, and/or words in a file |
System maintenence
The following are some commands you will find useful for maintaining your VM and managing your packages.2
apt is the default package manager of Ubuntu (think the App Store for iOS).
<> indicates a mandtory argument, while [] indicates an optional argument.
| Command | Purpose |
|---|---|
sudo apt-get update | Update package references |
sudo apt-get upgrade | Upgrade current system packages to the latest versions pointed to |
sudo apt-get install <name> [-y] | Install a package [and say yes to any prompts] |
sudo apt autoremove | Remove unused dependencies |
sudo apt remove [package] | Remove the specified package (but not its dependencies) |
Arithmetic
Arithmetic expressions are evaluated within $(( )).
Do not confuse this with $( ), which bash interprets the inside as a command to run!
The typical operators apply intuitively in bash:
+ | Addition |
- | Subtraction |
* | Multiplication |
/ | Division |
% | Modulo (remainder) |
+=, -=, *=, /=, %= | Complete the operation with the right hand constant and apply it to the left |
** | Exponentiation |
Bash does integer division like Python’s //, so 16/3 = 5
Here’s a quick example of storing into a variable and using echo:
#!/bin/bash
a=$1
b=$2
# Can also store in a variable
sum=$((a + b))
echo "a + b = $sum"
# Making things less ambiguous with $var_name is helpful for you!
echo "a - b = $(($a - $b))"
Logic and Testing
There are several flags that can be used to do logical/conditional testing, especially when it comes to files. Notable ones include (assume there is a path stored in a variable called $file):3
-a $file | True if the file exists |
-e $file | Also returns True if the file exists |
-f $file | True if the file exists and is a “regular file” (i.e, not a directory file) |
-r | True if the file is readable to the current user |
-s | True if the file exists, and is not empty |
-w | True if the file is writable to the current user |
These test conditions can be placed within if-else blocks structured as followed. Some people choose to put the then on a separate line, it works either way as long as there is a concluding fi.
Be mindful of the space between the [ ] and the conditions!
if [[ test conditions ]]; then
# (some action)
elif [[ another condition ]] then
# (some action)
...
else
# (last action)
fi
For math comparisons, you can use if (( )) or use the following flags within an if [[ ]] statement:
a -eq b | Equality, a == b |
a -ne b | Not equal, a != b |
a -lt b | Strictly less than, a < b |
a -le b | Less than or equal, a <= b |
a -gt b | Strictly greater than, a < b |
a -ge b | Greater than or equal, a >= b |
The following script takes in a single integer and outputs a corresponding message:
#!/bin/bash
num=$1
# Verify its a number
if [[ ! $num =~ '^[0-9]+$' ]]; then
echo "Error: only input integers"
exit 1
fi
if [ $num -lt 5 ]; then
echo "Less than 5!"
elif [ $num -le 10 ]; then
echo "Less than or equal to 10!"
elif [ $num -gt 10 ]; then
echo "Greater than 10!"
elif [ $num -ge 15 ]; then
echo "Greater than or equal to 15!"
elif [ $num -eq 50 ]; then
echo "Equal to 50!"
else
echo "Really big!"
fi
I used single [ ], which is technically correct but an older standard, it’s best to use [[ ]] for compatibility with many different systems. Most likely, [ ] will work fine in most cases.
-
Wikipedia page about the root directory ↩
-
Bash tests from Stack Overflow ↩